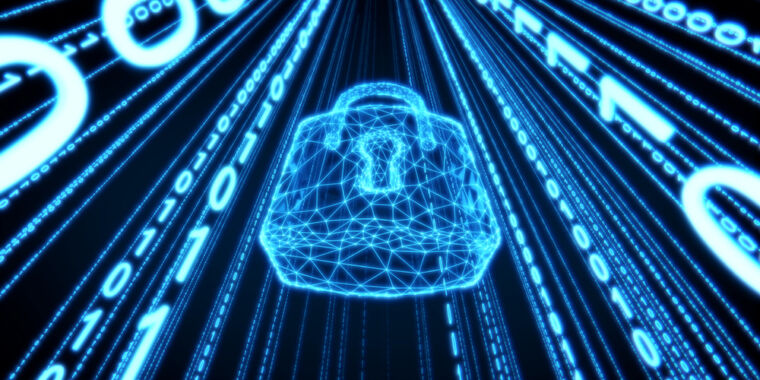Uso de Universal Control en Mac y iPad

Control Universal es uno los mejores trucos de software que Apple ha inventado a lo largo de los años, y es un ejemplo perfecto de lo que es posible cuando una empresa tiene control total sobre el hardware y el software que se ejecuta en esos dispositivos. Hay conceptos similares como Flujo de Logitechpero nada está tan pulido o profundamente integrado a nivel de sistema operativo como Universal Control.
Cuando usa Universal Control, puede controlar el iPad junto a él con el teclado y el cursor de su Mac, y el escenario opuesto funciona. Si tienes un Magic Keyboard para iPad Pro, puedes usar el teclado y el trackpad de este accesorio para controlar tu Mac.
Para un control general, su Mac debe tener macOS 12.3 o posterior, mientras que su iPad debe tener iPadOS 15.4 o posterior. Puede ver los dispositivos compatibles en la parte inferior de esta página.
Antes de usar Universal Control, asegúrese de que tanto su Mac como su iPad hayan iniciado sesión con la misma ID de Apple. Los dispositivos deben estar a una distancia máxima de 30 metros entre sí y deben estar activados Wi-Fi, Bluetooth y Handoff. (La transferencia se puede habilitar en la sección General de Configuración tanto para macOS como para iPadOS). Universal Control se puede usar en hasta tres dispositivos.
Configuración de Universal Control en una Mac
- Abierto Ajustes del sistema Macissasi.
- Preocuparse Pantallas.
- Hacer clic controles universales en el fondo Pantallas del menú.
- Seleccione la casilla de verificación Deje que el cursor y el teclado se muevan entre cualquier Mac o iPad cercano.
- Seleccione la casilla de verificación Para conectar una Mac o iPad cercana, deslízate por el borde de la pantalla.
:no_upscale()/cdn.vox-cdn.com/uploads/chorus_asset/file/23327335/Screen_Shot_2022_03_18_at_12.43.33_PM.png)
Configuración de control universal para iPad
- Abierto ajustes.
- Preocuparse General.
- escoger AirPlay y transferencia.
- Habilitar Cursores y teclado.
:no_upscale()/cdn.vox-cdn.com/uploads/chorus_asset/file/23327338/IMG_17A8EE4F9173_1.jpeg)
Primeros pasos con el control universal
- Cuando la función esté habilitada tanto en Mac como en iPad, coloque los dispositivos uno al lado del otro.
- Mueva el cursor más allá del borde izquierdo o derecho de la pantalla en la misma dirección que el iPad o Mac al que desea conectarse.
- Debería ver una animación en otro dispositivo que muestra el cursor de la Mac “empujándolo” hacia la pantalla. Continúe moviendo el cursor en la misma dirección para activar el control general.
:no_upscale()/cdn.vox-cdn.com/uploads/chorus_asset/file/23327368/ipad.jpg)
Cómo hacer que la orientación general funcione mejor
Si el mouse no está en la línea que desea cuando cambia entre su Mac y iPad (u otra Mac), puede ajustar la ubicación del dispositivo secundario en macOS. Ajustes del sistema.
- Abierto Ajustes del sistema y haga clic Pantallas.
- Mueve la pantalla de tu iPad o Mac secundaria hacia arriba o hacia abajo (o de izquierda a derecha y viceversa) hasta que quede exactamente como la quieres.
:no_upscale()/cdn.vox-cdn.com/uploads/chorus_asset/file/23327379/position.jpg)
Cuando haya terminado, es hora de comenzar a usar Universal Control. Puede usar el teclado físico y el puntero en cada dispositivo para controlar cualquier Mac o iPad conectado con Universal Control. También es posible arrastrar y soltar archivos sin problemas entre macOS y iPadOS.
Mac que admiten control general
- El MacBook se introdujo en 2016 o posterior.
- El MacBook Pro se presentó en 2016 o posterior
- El MacBook Air se introdujo en 2018 o posterior
- El Mac mini se presentó en 2018 o después
- El iMac se introdujo en 2017 o posterior, así como el iMac (Retina 5K, 27 pulgadas, finales de 2015)
- iMac Pro
- El Mac Pro se introdujo en 2019 o posterior
- Estudio Mac
iPads que admiten el control general
- iPad Pro (todos los modelos)
- iPad (6.ª generación) o posterior
- iPad Air (3.ª generación) o posterior
- iPad mini (quinta generación) o posterior

Especialista web. Evangelista de viajes. Alborotador. Fanático de la música amigable con los hipster. Experto en comida