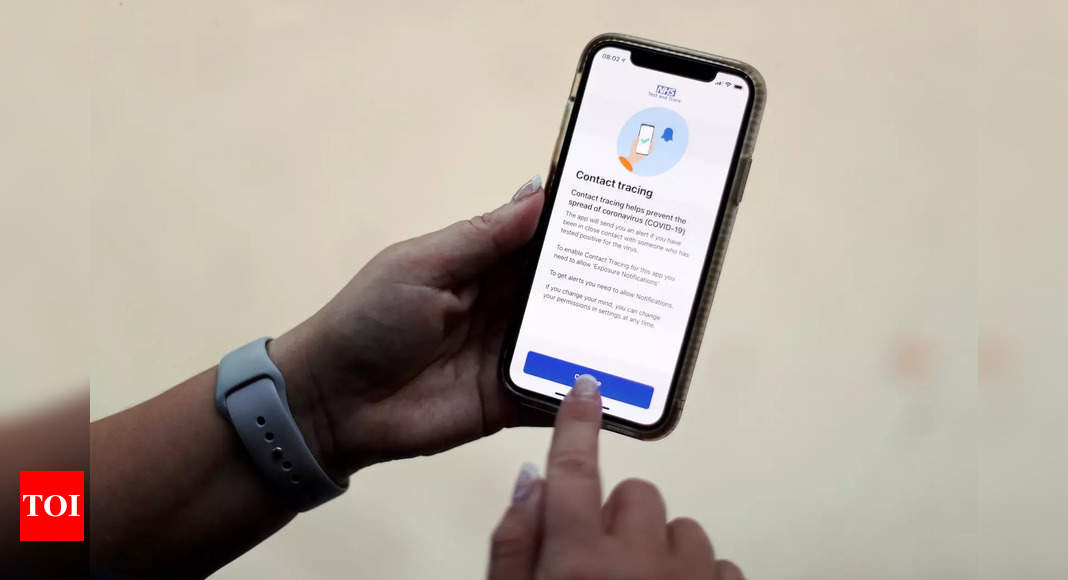Personaliza la barra de tareas de Windows 11
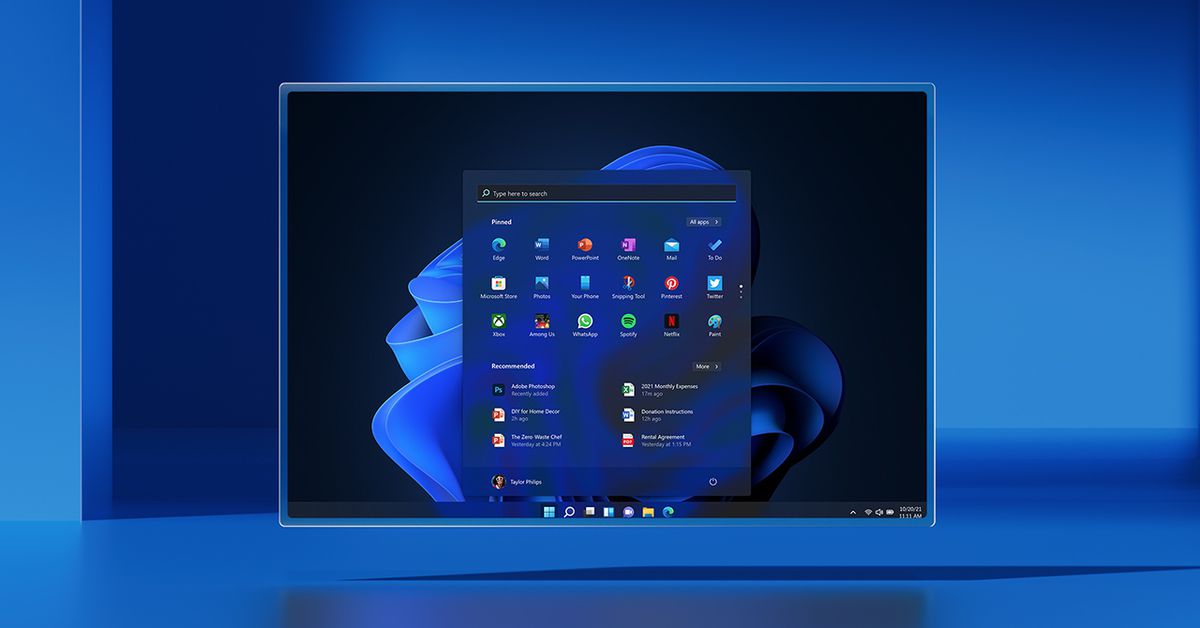
Si ha actualizado su computadora de Windows 10 a Windows 11, es posible que la barra de tareas no sea del todo configurable, y tal vez no sea tan útil, como solía ser. Por ejemplo, el antiguo y familiar menú Inicio y sus mosaicos en vivo configurables ahora se han ido. El cuadro de búsqueda ya no está en la barra de tareas, pero puede acceder a él haciendo clic primero en el menú Inicio – Paso avanzado. (Aunque el hecho de que Cortana ya no sea automáticamente parte de ese cuadro de búsqueda puede considerarse una ventaja, al menos para muchos).
Otra cosa: la barra de tareas ahora está fijada permanentemente en la parte inferior de la pantalla, por lo que si se sentiría más cómodo usándola arriba o en cualquier lado de la pantalla, está de suerte.
Como puede imaginar, los usuarios de Windows ya están publicando correcciones para al menos algunos de estos problemas, siempre que se sienta cómodo ajustando su registro de Windows. Por ejemplo, hay uno que presumiblemente le dará mover la barra de tareas a la parte superior de la pantallay otro que te permita cambiar el tamaño de la barra de tareas.
Es posible que Microsoft restaure algunas de estas capacidades en futuras actualizaciones del nuevo sistema operativo. Ahora nos centraremos en cómo puede ajustar la barra de tareas actual de Windows 11.
Anclar la aplicación a la barra de tareas
Anclar una aplicación a la barra de tareas en la parte inferior puede ser un poco extraño. Hay varias formas de afrontarlo:
- Si la aplicación se está ejecutando, su icono aparece en la barra de tareas y una línea debajo indica que está activa. Si desea que ese icono permanezca en la barra de tareas incluso después de cerrarlo, haga clic con el botón derecho en el icono y seleccione Anclar a la barra de tareas.
:no_upscale()/cdn.vox-cdn.com/uploads/chorus_asset/file/22875740/Screenshot__34_.png)
- Si una aplicación no se está ejecutando pero su ícono aparece en su escritorio, también puede anclarlo a la barra de tareas. Haga clic con el botón derecho en el icono del escritorio y haga clic en Mostrar más opciones. Se abre un menú más largo; aproximadamente dos tercios hacia abajo, verá “Anclar a la barra de tareas”.
- También puede hacer clic en el icono Inicio, seleccionar el botón Todos los programas y luego hacer clic con el botón derecho en la aplicación que desee. Si no ve “Anclar a la barra de tareas” en el menú desplegable, seleccione “Agregar” y verá “Anclar a la barra de tareas”.
:no_upscale()/cdn.vox-cdn.com/uploads/chorus_asset/file/22875750/Screenshot__36_.png)
Eliminar la aplicación de la barra de tareas
La mayoría de las aplicaciones son fáciles de eliminar: haga clic con el botón derecho en el icono y seleccione “Desconectar de la barra de tareas”.
Eliminar algunos iconos requiere un poco más de esfuerzo. El icono del menú Inicio no se puede eliminar. Pero hay otros cuatro iconos que no se pueden eliminar pero que se pueden ocultar. La forma más sencilla de hacerlo es:
- Haz clic derecho en la barra de tareas.
- Seleccione “Opciones de la barra de tareas”. (También puede acceder a él yendo a Configuración> Personalización> Barra de tareas).
- Desactive cualquiera de los cuatro íconos (“Buscar”, “Vista de tareas”, “Widgets” o “Chat”) que desee ocultar.
:no_upscale()/cdn.vox-cdn.com/uploads/chorus_asset/file/22875769/Screenshot__3_.png)
Mover los iconos a la izquierda
Aquellos de nosotros que hemos usado Windows 10 (o 7 iteraciones o antes) estamos acostumbrados a usar el menú Inicio en la esquina inferior izquierda de la pantalla. Si su memoria muscular mantiene sus manos a la deriva en ese ángulo, puede mover los íconos de la aplicación en el medio hacia la izquierda:
- Haga clic derecho en la barra de tareas y haga clic en “Opciones de la barra de tareas”.
- Seleccione el comportamiento de la barra de tareas.
- Busque la alineación de la barra de tareas y haga clic en el botón a la derecha que dice “Centro”. En su lugar, seleccione “Izquierda”.
- Cierre la ventana de configuración y verá que los íconos de la aplicación en la barra de tareas se han movido hacia la izquierda y el ícono del menú Inicio en la esquina.
:no_upscale()/cdn.vox-cdn.com/uploads/chorus_asset/file/22875775/Screenshot__22_.png)
De lo contrario, en la sección “Comportamiento de la barra de tareas” de la configuración, puede hacer más que mover los iconos hacia la izquierda. También te permite ocultar la barra de tareas automáticamente (algo que ha sido el comportamiento de la barra de tareas durante mucho tiempo); en las aplicaciones de la barra de tareas, muestre un cartel que indique, por ejemplo, que tiene mensajes no leídos; administra la barra de tareas en varios monitores; y haga clic en la esquina inferior derecha de la barra de tareas para mostrar un escritorio limpio.
:no_upscale()/cdn.vox-cdn.com/uploads/chorus_asset/file/22875863/Screenshot__39_.png)
Iconos de la esquina de la barra de tareas y desbordamiento
Aunque los íconos de la esquina de la barra de tareas y la ventana de desbordamiento no son nuevos, nunca supe cómo se llamaban antes. Francamente, cuando vi por primera vez la frase “desbordamiento de la esquina de la barra de tareas”, imaginé un conjunto de iconos de aplicaciones que fluían desde la pantalla, como las Cataratas del Niágara. Resulta que los íconos de ángulo son íconos en la esquina derecha de la barra de tareas, los que muestran la hora y la fecha, el estado de la batería, el volumen y el estado de Wi-Fi, entre otras cosas. Overflow es un pequeño menú emergente que aparece cuando selecciona la flecha a la izquierda de los íconos de las esquinas.
La mayoría de los íconos de la ventana de desbordamiento están destinados a informarle si es necesario hacer algo: bandeja de entrada o actualización. Esto también es útil para aplicaciones como Discord que generalmente se ejecutan en segundo plano; Puede cerrarlos fácilmente desde un desbordamiento haciendo clic con el botón derecho en el icono y buscando la opción de salir.
La mayoría de los íconos de las esquinas que vienen con Windows son permanentes, pero algunos, especialmente el menú del lápiz, el teclado táctil y el panel táctil virtual, se pueden ocultar. Se pueden encontrar en el mismo menú de opciones de la barra de tareas, lo que nos permite mover los iconos hacia la izquierda; Simplemente haga clic en los íconos de las esquinas de la barra de tareas y elimine los que no desea ver.
:no_upscale()/cdn.vox-cdn.com/uploads/chorus_asset/file/22875820/Screenshot__37_.png)

Especialista web. Evangelista de viajes. Alborotador. Fanático de la música amigable con los hipster. Experto en comida