Cómo instalar Google Photos en Android TV (y por qué no debería hacerlo)
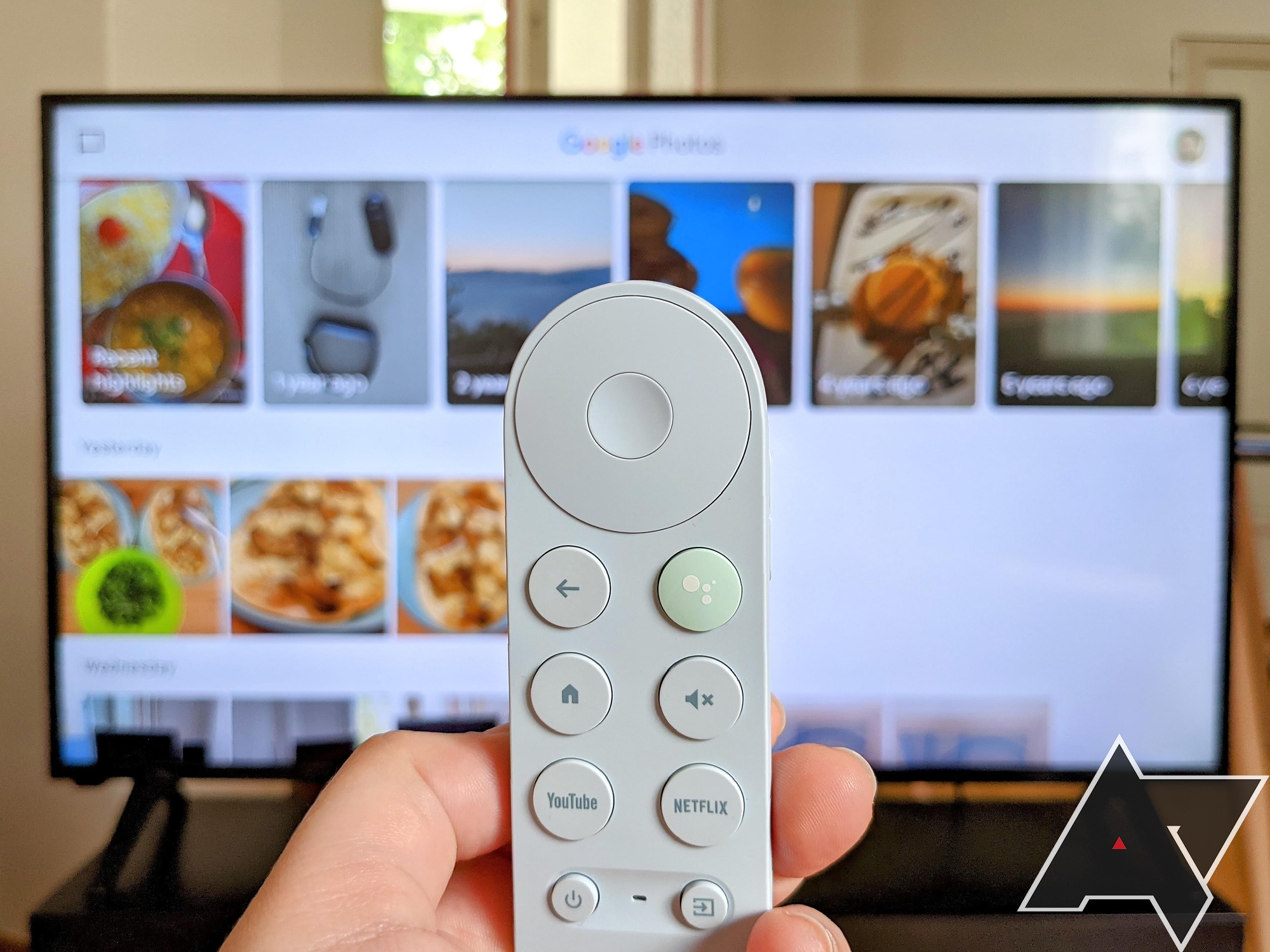
Google Photos no está disponible en Android TV y por una buena razón. Siempre que pueda enviar fotos o videos desde su teléfono al televisor, no necesita la aplicación completa para instalar en este último. Sin embargo, existen algunas razones por las que es posible que desee instalar la aplicación de imágenes correcta, y tenemos este tutorial. Es un proceso muy confuso, especialmente si tienes un Chromecast con Google TV (pero mucho menos si tienes un NVIDIA Shield), y es mejor que pierdas el tiempo con él a menos que realmente lo necesites.
Por qué obtener la aplicación Google Photos
Podría hablar sobre lo conveniente que es navegar por la galería directamente desde el televisor en lugar de mirar por el teléfono y luego en la pantalla grande, pero en realidad es algo básico. Creo que solo hay dos razones válidas para hacer que Google Photos funcione en tu Android TV.
El primero es configurar copias de seguridad automáticas y sincronizar sus capturas de pantalla con otros dispositivos. Esto es claramente algo que solo los técnicos, los jugadores, los desarrolladores de aplicaciones o los escritores de tutoriales encuentran útil. Para la mayoría de las personas que no necesitan una copia de seguridad automática para activarse cada vez que toman una captura de pantalla, siempre existe una forma manual más lenta de enviar capturas de pantalla a otros dispositivos: descargar Explorador fijo Google Drive o usando Envía los archivos a la TV son dos formas que he usado a menudo.
La segunda razón es Permita que alguien que no tenga un teléfono inteligente navegue por su galería en la pantalla grande.. Pueden ser niños más pequeños o ancianos, o cualquier otra persona que no tenga un teléfono o tableta, y desea que accedan a la galería y vean imágenes o videos cuando no esté transmitiendo contenido en un televisor.
Funciones faltantes, muchos inconvenientes.
Para aquellos de ustedes que se sienten rebeldes y todavía piensan que quieren usar fotos en la televisión, permítanme tomarme un momento para aclarar su entusiasmo. Incluso si lo haces funcionar, la experiencia no se parece en nada a lo que estás acostumbrado. Esta es la misma aplicación Fotos, pero la interfaz no está optimizada para Android TV, por lo que muchas funciones simplemente no están disponibles.
Primero, las pestañas inferiores que estamos acostumbrados a ver en nuestros teléfonos no aparecen en los televisores, por lo que no puede ir a la pestaña de búsqueda (personas, lugares, cosas) o acceder a su biblioteca (álbumes, favoritos, archivo). . Esto significa que solo puede explorar álbumes compartidos, en la burbuja de conversación en la esquina superior izquierda, pero incluso entonces solo están disponibles las dos primeras líneas de imágenes, no todo el álbum. Por alguna razón, es imposible desplazarse más allá de ellos.
Y ni siquiera hemos llegado a la mayor desventaja de la experiencia: no puede presionar el D-pad siguiente (derecha) o anterior (izquierda) en el control remoto para cambiar entre los medios de pantalla completa. En su lugar, debe abrir cada imagen o video de uno en uno, luego regresar y seleccionar otro.
No se puede acceder a todos los íconos con el D-Pad en el control remoto del televisor.
Esto deja poca funcionalidad. Además de la navegación individual, puede tocar y mantener presionado para seleccionar elementos y compartirlos, eliminarlos, archivarlos o agregarlos a un álbum. También puede configurar copias de seguridad automáticas para carpetas específicas.
El uso de un mouse USB o Bluetooth puede mejorar un poco la situación, pero muchas funciones aún no están disponibles debido al modo de aplicación en Android TV. Con todo, lo que hay aquí no vale la pena para la mayoría de la gente.
Paso 1: instala Google Photos en tu Android TV
Si, después de todas estas advertencias, todavía está emocionado de hacer que Google Imágenes funcione en su televisor, no lo haga. El proceso no es inexperto o para los débiles de corazón. Si alguno de los términos que se utilizan a continuación parece confuso, es mejor que omita toda esta oferta por completo.
Descarga la última versión de Google Photos APK
Dado que los navegadores de Android TV son en su mayoría una porquería, es mejor que inicie esto en su teléfono. Para comenzar, tome un archivo de instalación de fotos que sea compatible con su televisor.
Por supuesto, recomendamos ir al sitio de nuestra hermana. Espejo APK y obtener la última versión. Es mejor obtener el APK completo, es decir, omitir aquellos con un mensaje de “paquete” al lado. La variante de agarre depende del televisor. Por ejemplo, necesita una opción de procesador v7a para Chromecast con Google TV y un procesador v8a para Nvidia Shield.
Descárgalo a un lado
Los siguientes pasos son cargar este APK en su televisor e instalarlo allí. No voy a seguir estos dos pasos en detalle aquí, ya que ya hemos escrito guías separadas para ellos:
Paso 2: busque, inicie y explore las imágenes de Google
Las fotos son aplicaciones desatendidas en Android TV, por lo que no aparecen en el selector de aplicaciones, por lo que no podrás iniciarlas rápidamente.
Tienes que ir a televisores Android Configuración> Aplicaciones> Mostrar todas las aplicacionesy luego desplácese hacia abajo para acceder a las fotos y seleccione Abierto en el panel derecho.
Si abre fotos con la frecuencia suficiente para hacer que estos pasos le resulten molestos, o si desea simplificarlo para su hijo o para otra persona, puede hacerlo. establecer el atajo de Button Mapper para ello. Básicamente, esto transforma casi cualquier botón del control remoto de un televisor en fotos.
Otra solución sería utilizar un lanzador de terceros, como Lanzador de carga de página o Lanzador de pantalla de inicio para mostrar las aplicaciones que ha descargado y abrirlas rápidamente.
Independientemente del método que elija para usar sus fotos, abrirá la aplicación por primera vez al abrir el permiso para ver sus fotos y medios. Tienes que aceptarlo y aparece la interfaz casi familiar de Fotos.
La barra superior le permite acceder a fotos y conversaciones compartidas, así como a varias configuraciones (más sobre esto más adelante). Aquí encontrarás tus recuerdos y galería. Como mencioné anteriormente, las funciones aquí son muy limitadas, así que no esperes nada como fotos en tu teléfono.
Paso 3: configura copias de seguridad automáticas de capturas de pantalla
Habilitar copias de seguridad automáticas
Cuando inicia sesión por primera vez con Google Photos, tiene muchas posibilidades de habilitar la copia de seguridad y la sincronización. Si planea usar Fotos para sincronizar capturas de pantalla, debe habilitarlo, pero eso no es suficiente.
La mayoría de los televisores Android no almacenan capturas de pantalla en la carpeta DCIM, por lo que no forman parte automáticamente de la copia de seguridad. Debes cambiar la sincronización de una carpeta de captura de pantalla separada, pero no es tan fácil como tocar tu avatar y acceder a la configuración para iniciarlo.
Notarás rápidamente que el desplazamiento del D-pad en el menú no es posible en la aplicación Fotos en Android TV, por lo que no puedes ir a la configuración ni hacer clic en nada. Necesita un mouse o una función similar a un mouse.
Obtenga un mouse USB / BT o una aplicación de terceros
Se producen tres escenarios en el caso de que falte la función del mouse.
➡️ Si tiene un mouse USB o Bluetooth listo, simplemente conéctelo a su Android TV. Ésa es la forma más sencilla de avanzar.
➡️ Si tienes un Shield TV, puedes descargarlo aplicación remota oficial de Play Store y cambie al modo Alfombrilla de ratón. Obtiene un mouse flotante en su televisor que le permite mover y hacer clic en elementos. Pedazo de pastel.
Y, por último, si tienes otro Android TV, tienes frío porque aplicación remota oficial tiene un panel táctil y un panel deslizante, pero no tiene mouse. Probé muchas aplicaciones, pero solo una funcionó bien en mi Chromecast con Google TV: Mando a distancia Zank. Tuve que instalarlo tanto en mi teléfono como en el televisor para habilitar el modo de cursor. La aplicación requiere accesibilidad y permiso para mostrar otras aplicaciones (coloca el cursor sobre la pantalla). También noté que seguía pidiendo depuración de USB y permiso para usar los medios, pero logré que funcionara sin ellos.
Honestamente, no me siento muy cómodo recomendando esto porque la aplicación solicita más acceso del que necesita. Pero si no tienes escudos o un mouse, eso es lo único que funciona. Siempre puede revocar los permisos, e incluso desinstalar la aplicación, una vez que haya configurado sus fotos.
Habilitar copias de seguridad de capturas de pantalla (finalmente)
Vaya, ya casi llegamos.
Independientemente de la forma en que se muestre el puntero en el televisor, es hora de habilitar la copia de seguridad de la carpeta de captura de pantalla. Navega hasta tu avatar en la esquina superior derecha de Google Images. Elegir ahora Configuración de fotos> Copia de seguridad y sincronización> Copia de seguridad de las carpetas del dispositivo y reemplazar Capturas de pantalla en. Todos los pasos se describen en las capturas de pantalla a continuación.
Y una vez hecho esto, simplemente puede volver atrás, desactivar el mouse y reanudar su vida con normalidad. Cada vez que toma una captura de pantalla, se realiza una copia de seguridad automáticamente en Google Photos y se puede acceder a ella en todos sus dispositivos. También funciona en segundo plano, como las fotos en cualquier otro dispositivo Android, pero puede que no sea tan inmediato. Espere unos segundos si no ve las imágenes en la ventana emergente de su teléfono.
Le dije antes de comenzar que este no era un proceso simple y espero que comprenda por qué no vale la pena, dadas todas las limitaciones que aún enfrenta después de instalar la aplicación. Pero si a menudo toma capturas de pantalla en su televisor y desea transferirlas de forma inalámbrica a sus otros dispositivos, nada es tan rápido y confiable como las copias de seguridad de fotos.

Especialista web. Evangelista de viajes. Alborotador. Fanático de la música amigable con los hipster. Experto en comida









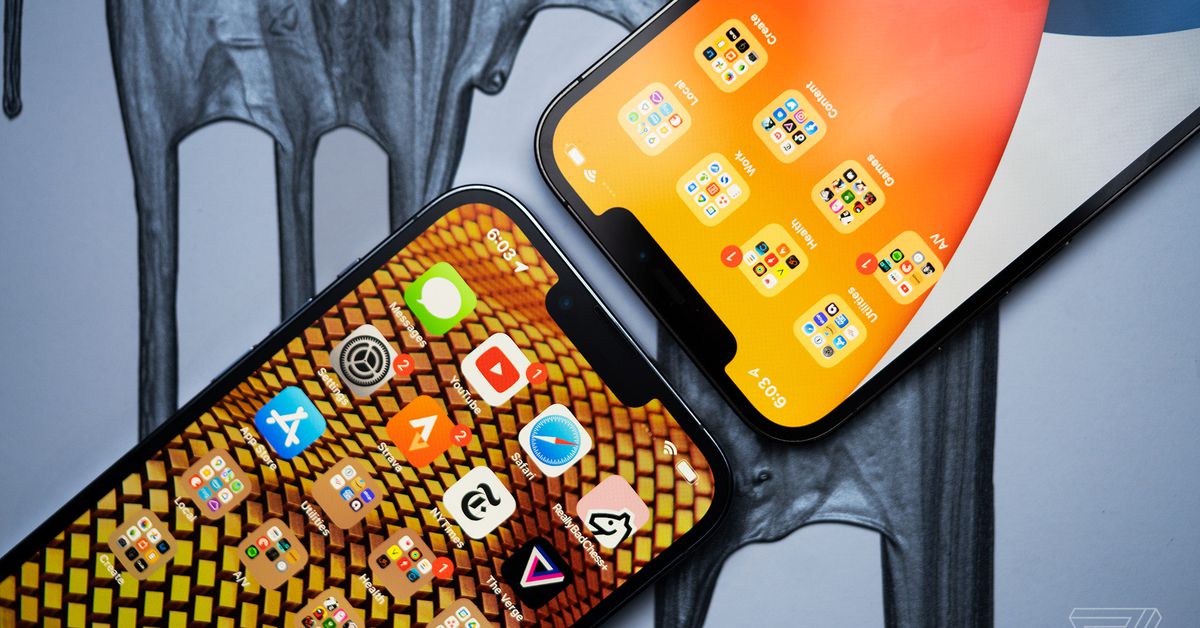
/https://specials-images.forbesimg.com/imageserve/611a533f72281e1f428e9f5e/0x0.jpg)

:quality(85)//cloudfront-us-east-1.images.arcpublishing.com/infobae/H3L6SCG5XRHLLDOGC5A34MRGEQ.jpg)