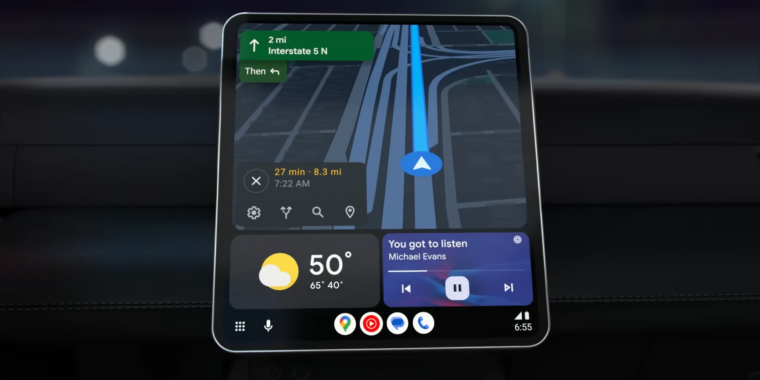10 cosas que no sabías que podías hacer en Mensajes de Apple

Apple Messages parece obtener funciones nuevas o mejoradas con cada versión de iOS, iPadOS y macOS. Esta frecuencia de adiciones hace que sea fácil pasar por alto una, por lo que hay varias características aquí que quizás te hayas perdido.
Nota: Todas las funciones están disponibles cuando enviar mensajes a usuarios de Apple usando iMessage. Algunas características son compatible con otro tipo de dispositivos como los teléfonos Android, pero pueden verse o funcionar un poco diferente.
Editar mensajes enviados recientemente
De nuevo iOS 16, iPad OS 16y macOS Venturausted puede editar el mensaje de texto hasta 15 minutos después de su envío.
PORQUE: Cómo cancelar el envío o editar un iMessage en iPhone, iPad y Mac
En iPhone y iPad, toque y mantenga presionada la burbuja del mensaje enviado o en Mac, con el boton derecho. Seleccione Editar, realice el cambio en el campo de mensaje de texto que aparece y presione la marca de verificación para guardar el cambio.
Su destinatario verá un indicador Editado debajo del mensaje, que puede seleccionar para ver el mensaje original.
Deshacer último mensaje enviado
Además de la función de edición anterior, Apple introdujo la posibilidad de cancelar el envío de un mensaje de texto. Esto es similar a restaurar el correo electrónico en Outlook o Gmail. Puede anular el envío de un mensaje hasta dos minutos después de enviarlo.
En iPhone y iPad, toque y mantenga presionada la burbuja del mensaje enviado, o en Mac, haga clic con el botón derecho. Seleccione “Cancelar envío”. Luego verá desaparecer el mensaje por la chimenea.
Tenga en cuenta que el destinatario puede ver el mensaje antes de cancelarlo. Sin embargo, desaparece de la discusión.
Organizar las respuestas usando respuestas incrustadas
Una característica que puede ayudar a mantener sus respuestas organizadas es Respuestas internas. Esto es útil cuando estás enviando mensajes de texto de un lado a otro rápidamente y quieres dejar en claro a qué mensaje de la conversación estás respondiendo.
PORQUE: Uso de respuestas integradas en Mensajes en iPhone y iPad
En iPhone y iPad, toque y mantenga presionada la burbuja del mensaje enviado, o en Mac, haga clic con el botón derecho. Seleccione “Responder”. Verá el mensaje específico que desea responder al frente y al centro y el resto se desvanecerá. Escriba su respuesta en el campo de mensaje y envíelo normalmente.
Usted y el destinatario verán una línea que conecta la respuesta con el mensaje en la conversación principal. Seleccione el enlace Responder o Respuestas debajo de la publicación para ver el “chat lateral” completo y el resto difuminado.
Seguimiento de vuelos y paquetes
Si recibe un mensaje con el número de vuelo de un pasajero o el número de seguimiento del paquete, recibirá cada estado directamente desde la aplicación Mensajes.
Sobre iPhone y iPadtoque el número o en Mac, Pinchalo. Seleccione “Vista previa de vuelo” para el vuelo y “Rastrear envío” para el paquete.
Verá una pequeña ventana emergente o una ventana separada que muestra el estado del vuelo o del paquete. También puede obtener información adicional disponible, como horarios de salida y llegada o la ubicación actual del paquete.
Reemplace las palabras con un emoji
Es posible que haya notado que cuando escribe ciertas palabras en el campo de mensaje de su iPhone o iPad, tiene la opción de aparece un emoji. Pero también puedes hacer esto después de escribir el mensaje completo para todas las palabras donde está disponible el emoji.
PORQUE: Cómo seleccionar rápidamente emoji en mensajes en iPhone o iPad
Escriba su mensaje en el campo de texto de su iPhone o iPad, pero no lo envíe todavía. En su lugar, abra el teclado Emoji con el icono en la esquina inferior izquierda.
Verás todas las palabras con emojis coincidentes resaltados en tu mensaje. Toque la palabra resaltada para reemplazarla con un emoji. Para algunas palabras, es posible que vea diferentes opciones para elegir directamente encima de la palabra.
Usa la mención para llamar la atención
Si bien esta función funciona para conversaciones uno a uno, es especialmente útil para mensajes grupales. Usted puede mencionar a la persona en el mensaje que pone en negrita su nombre y les envía una notificación.
Comience a escribir el nombre de un contacto en su iPhone, iPad o Mac, luego selecciónelo de las opciones que aparecen. Alternativamente, escriba el símbolo @ (At) y su nombre.
Su destinatario verá su nombre tan agradable y audaz para llamar su atención.
Nota: puedes administrar notificaciones sobre menciones en mensajes. En iPhone y iPad, vaya a Configuración > Mensajes y use el botón Notificarme. En una Mac, vaya a Mensajes > Preferencias > General y marque la casilla Notificarme cuando se mencione mi nombre.
PORQUE: 10 funciones ocultas de Mac que deberías usar
Escribir o redactar un mensaje
Si quieres probar algo un poco diferente en tu próxima publicación, ¿qué tal eso? escribiéndolo a mano o hacer un dibujo? Puede hacer esto en iPhone y iPad y solo toma un minuto hacer que su mensaje sea especial.
En el iPhone, gire el dispositivo de lado para que esté en vista horizontal. En el iPad, puede usar cualquier vista. Seleccione el icono de escritura en la esquina inferior derecha del teclado.
Verás un lienzo en blanco donde puedes escribir o dibujar con el dedo (o Apple Pencil en iPad). También puede ver los últimos dibujos y sugerencias que puede seleccionar desde la parte inferior. Agregue su mensaje y toque “Listo”.
Luego verá su escritura a mano o boceto en el campo de mensaje de texto. Solo envíalo como cualquier otro mensaje.
Filtrar mensajes
Para ver rápidamente tus mensajes no leídos, mensajes de famosos o remitentes desconocidoso textos eliminados recientemente, puede aplicar filtros tocando o haciendo clic.
PORQUE: Cómo ocultar mensajes de spam de remitentes desconocidos en iPhone
En iPhone y iPad, toque la flecha Filtros en la esquina superior izquierda de la pantalla principal de Mensajes. Luego seleccione una opción de filtro y vea los resultados.
En una Mac, elija Ver en la barra de menú. Luego seleccione el filtro que desea usar para ver los resultados.
Toca para reaccionar rápidamente
Una de las formas más rápidas de confirmar un mensaje de texto en la aplicación Mensajes es un Tapback. Puede responder con un corazón, un pulgar hacia arriba, un pulgar hacia abajo, una risa, un signo de exclamación o un signo de interrogación.
PORQUE: Cómo responder con un mensaje Tapback en Mensajes en iPhone y iPad
Toca y mantén presionado un mensaje en iPhone y iPad, y en Mac, haz clic derecho y elige Tapback. Elige la reacción que quieres enviar y listo. Su destinatario verá un icono de reacción en la esquina de la burbuja del mensaje.
Nota: En versiones anteriores de iOS, iPadOS o macOS, el destinatario ve una etiqueta de texto en lugar de un icono.
Enviar burbujas o efectos de pantalla
Una característica simplemente divertida es efectos de mensaje. Puede compartir su mensaje con efectos de burbujas como “sonido” o “tinta invisible” o con un efecto de visualización como láser o fuegos artificiales.
En iPhone y iPad, escriba su mensaje y toque y mantenga presionado el botón Enviar. Verá una pantalla con pestañas en la parte superior para los efectos de burbuja y pantalla disponibles. Seleccione uno para obtener una vista previa y simplemente toque el botón de envío deseado.
En una Mac, escriba su mensaje, seleccione el ícono de la A grande a la izquierda del campo del mensaje y seleccione Efectos del mensaje. Puede ver todos los efectos de burbuja y pantalla juntos en una pantalla. Seleccione uno para ver una vista previa y haga clic en el botón Enviar para usarlo.
Tu destinatario verá tu impacto cuando vea tu mensaje por primera vez. También pueden tocar Reproducir encima de la burbuja del mensaje para volver a disfrutarlo.
Con estas prácticas funciones de Mensajes, puede corregir un mensaje enviado, realizar un seguimiento de las entregas, ver solo los mensajes que necesita y enviar algo divertido a un amigo. ¿Eres como nosotros y no puedes esperar a ver qué traerá Apple a Mensajes a continuación?

Especialista web. Evangelista de viajes. Alborotador. Fanático de la música amigable con los hipster. Experto en comida